Сколько всего функций в excel. Примеры использования функций в эксель
Пользоваться программой EXCEL не так сложно, как может показаться на первый взгляд. Эту программу разработала крупная корпорация Microsoft, и когда они создавали ее, то знали, что с помощью этой программы можно будет упростить жизнь работникам разных сфер с помощью функции добавления формул. У этой программы невероятно огромный функционал, который может быть использован для самых разных целей, как каких-то личных, так и по работе или учебе.
Сами по себе формулы не представляют сложности, и их понять очень просто. Но даже несмотря на то, что они несложны изучении, они полезны, ведь благодаря этим формулам можно сократить время на расчеты. Благодаря формулам можно получать в одной ячейке определенные результаты выражений, переменными в которых будут выступать другие ячейки. Благодаря этой программе можно произвести самые сложные математические и финансовые расчеты практически не утруждая себя размышлениями.
Кроме того, ячейки, которые выступают переменными для выражений, могут принимать не только ввод чисел с клавиатуры, а также и результаты других формул. Кроме обычных математических подсчетов формулы могут помочь вам провести логические расчеты.
Благодаря этой программе можно узнать такие показатели как:
Максимум, минимум и средний показатель.
- Процентное соотношение чисел
- Разные критерии, включая критерий Стьюдента
- А так же еще много полезных показателей
Преимуществ у программы очень много, но основным, конечно же, является то, что она может преобразовать числа и создать альтернативный вариант, какой-либо сценарий, и при этом все расчеты практически моментально.
Применение простых формул в Excel.
Рассмотрим формулы на простом примере суммы двух чисел для того, чтобы понять принцип их работы. Примером будет являться сумма двух чисел. Переменными будут выступать ячейки А1 и В1, в которые пользователь будет вводить числа. В ячейке С3 выведется сумма этих двух чисел в том случае, если на ней задана следующая формула:
=СУММ(А1;В1).

Посчитать сумму можно и самостоятельно, но в более сложных примерам, где складывать нужно десятки и сотни тысяч, это будет сделать сложнее в уме, а с помощью формулы суммы значение посчитается автоматически, практически, как в калькуляторе.

Данные в ячейках с переменными можно изменять, но ячейку с формулой менять не нужно, если только не хотите заменить ее другой формулой. Кроме суммы можно произвести и остальные математические операции, такие как разность, деление и умножение. Формула всегда начинается со знака "=". Если его не будет, то программа не засчитает вашу формулу.
Как создать формулу в программе?
В прошлом примере рассмотрен пример суммы двух чисел, с чем справится каждый и без помощи Excel, но когда надо посчитать сумму более, чем 2 значения, то это займет большее время, поэтому можно выполнить сумму сразу трех ячеек, для этого просто нужно написать следующую формулу в ячейку D1:
=СУММ(А1:B1;C1).

Но бывают случаи, когда нужно сложить, к примеру, 10 значений, для этого можно использовать следующий вариант формулы:
=СУММ(А1:А10), что будет выглядеть следующим образом.

И точно так же с произведением, только вместо СУММ использовать ПРОИЗВЕД.

Также можно использовать формулы для нескольких диапазонов, для этого нужно прописать следующий вариант формулы, в нашем случае произведения:
=ПРОИЗВЕД(А1-А10, В1-В10, С1-С10)
Комбинации формул.
Кроме того, что можно задать большой диапазон чисел, можно также и комбинировать различные формулы. К примеру, нам нужно сложить числа определенного диапазона, и нужно посчитать их произведение с умножением на разные коэффициенты при разных вариантах. Допустим, нам нужно узнать коэффициент 1.4 от суммы диапазона (А1:С1) если их сумма меньше 90, но если их сумма больше или равна 90, то тогда нам нужно узнать коэффициент 1.5 от этой же суммы. Для этой, с виду сложной, задачи задается всего одна простая формула, которая объединяет в себе две базовые формулы, и выглядит она так:
ЕСЛИ(СУММ(А1:С1)<90;СУММ(А1:С1)*1,4;СУММ(А1:С1)*1,5).

Как можно заметить, в этом примере были использованы две формулы, одна из которых ЕСЛИ, которая сравнивает указанные значения, а вторая СУММ, с которой мы уже знакомы. Формула ЕСЛИ имеет три аргумента: условие, верно, неверно.
Рассмотрим формулу поподробнее опираясь на наш пример. Формула ЕСЛИ получает три аргумента. Первым является условие, которое проверяет меньше сумма диапазона 90 или нет. Если условие верно, то выполняется второй аргумент, а если ложно, то будет выполнен третий аргумент. То есть, если мы введем значение в ячейки, сумма которых будет меньше 90, то выполнится умножение этой суммы на коэффициент 1,4, а если их сумма будет больше или равна 90, то тогда произойдет умножение на коэффициент 1,5.
Такие строения применяются для вычисления сложных значений, и они могут использоваться не единожды в одной книге Excel.
Базовые функции Excel
Функционал Excel поражает своим разнообразием, и пользоваться этим функционалом может пользоваться каждый для самых разных целей (карьера или обучение). Не все функции используются регулярно, но есть такие, которые будут использоваться чуть ли не каждый раз.
Чтобы посмотреть набор формул, которым обладает программа, необходимо нажать кнопку "Вставить функцию", которая находится на вкладке "Формулы".

Или же можно нажать комбинацию клавиш Shift+F3. Эта кнопка (или комбинация клавиш на клавиатуре) позволяет ускорить процесс написания формул. Вам необязательно вводить все вручную, ведь при нажатии на эту кнопку в выбранной в данный момент ячейке будет добавлена та формула с аргументами, которые вы выберете в списке. Можно производить поиск по этому списку, используя начало формулы, или выбрать категорию, в которой нужная вам формула будет находиться.

К примеру, функция СУММЕСЛИМН находится в категории математических функций.

После выбора нужно функции нужно заполнить поля на ваше усмотрение.
Функция ВПР
Одной из очень полезных функций Excel является функция, которая называется ВПР. Благодаря этой функции вы можете получить необходимую информацию из таблицы. У функции есть три аргумента, которые помогут вам это осуществить.

Первым аргументом является ячейка, в которой находится переменная, вводимая с клавиатуры пользователем. Из этой ячейки будет браться информация о строке, из которой нужно вытащить информацию. Второй аргумент - это непосредственно сам диапазон, в котором будет производиться поиск необходимого значения. А третий аргумент - число, которое покажет номер столбца, в котором и будет располагаться информация, которую нужно возвратить.

Стоит заметить, что поиск произойдет даже тогда, когда некоторые номера не существуют, а если вы попросите вашу формулу найти информацию из номера, которого не существует, то не наткнетесь на ошибку, а получите результат из предыдущей ячейки.

Это происходит из-за того, что данная функция имеет еще и четвертый аргумент, который имеет только два значения, ИСТИНА или ЛОЖЬ, а так как он у нас не задан, то по умолчанию он стал в позицию ИСТИНА.
Округление чисел, используя стандартные функции
Функции Excel позволяют выполнить не только простые математические операции, такие как сложение, вычитание умножение и так далее, а также позволяют выполнять и округление, которое может оказаться очень полезно, если нужно получить точно определенное число, которое потом будет использовано для каких-либо определённых целей, например, для того, что использовать его как значение аргумента в функции, где десятичные цифры недопустимы. Получить округленное число можно как в большую, так и меньшую сторону.
Чтобы округлить значение ячейки в большую сторону вам понадобится формула "ОКРУГЛВВЕРХ". Стоит обратить внимание на то, что формула принимает не один аргумент, что было бы логичным, а два, и второй аргумент должен быть равен нулю.

На рисунке хорошо видно, как произошло округление в большую сторону. Следовательно, информацию в ячейке А1 можно менять как и во всех других случаях, потому что она является переменной, и используется в качестве значения аргумента. Но если вам необходимо округлить число не в большую, а меньшую сторону, то эта формула не поможет вам. В данном случае вам необходима формула ОКРУГЛВНИЗ. Округление произойдет к ближайшему целому числу, которое меньше нынешнего дробного значения. То есть, если в примере на картинке задать вместо формулы ОКРУГЛВВЕРХ формулу ОКРУГЛВНИЗ, то результат будет уже не 77, а 76.
Благодаря творению корпорации Microsoft мы имеем очень удобную программу, которая может стать отличным помощником как в учебе, так и в работе, а также и в каких-то личных целях. Функции и формулы делают эту программу еще удобнее и более функциональной. Благодаря формулам вы можете получать сумму и производить другие математические операции над заданными диапазонами чисел, вы можете находить в столбце определенную информацию или округлять дробные числа до целого. Эта программа особенно полезна для студентов, которые проходят высшую математику, ведь здесь можно создать полноценный калькулятор, который будет вычислять значения матриц.
Функция И() , английский вариант AND(), проверяет на истинность условия и возвращает ИСТИНА если все условия истинны или ЛОЖЬ если хотя бы одно ложно.
Синтаксис функции
И(логическое_значение1; [логическое_значение2]; ...)
логическое_значение - любое значение или выражение, принимающее значения ИСТИНА или ЛОЖЬ.
Например, =И(A1>100;A2>100)
Т.е. если в обеих
ячейках A1
и A2
содержатся значения больше 100 (т.е. выражение A1>100
- ИСТИНА и
выражение A2>100
- ИСТИНА), то формула вернет ИСТИНА,
а если хотя бы в одной ячейке значение <=100, то формула вернет ЛОЖЬ
.
Другими словами, формула =И(ИСТИНА;ИСТИНА)
вернет ИСТИНА,
а формулы =И(ИСТИНА;ЛОЖЬ)
или =И(ЛОЖЬ;ИСТИНА)
или =И(ЛОЖЬ;ЛОЖЬ)
или =И(ЛОЖЬ;ИСТИНА;ИСТИНА)
вернут ЛОЖЬ.
Функция воспринимает от 1 до 255 проверяемых условий. Понятно, что 1 значение использовать бессмысленно, для этого есть функция ЕСЛИ() . Чаще всего функцией И() на истинность проверяется 2-5 условий.
Совместное использование с функцией ЕСЛИ()
Сама по себе функция И()
имеет ограниченное использование, т.к. она может вернуть только значения ИСТИНА или ЛОЖЬ, чаще всего ее используют вместе с функцией ЕСЛИ()
:
=ЕСЛИ(И(A1>100;A2>100);"Бюджет превышен";"В рамках бюджета")
Т.е. если в обеих ячейках A1 и A2 содержатся значения больше 100, то выводится Бюджет превышен , если хотя бы в одной ячейке значение <=100, то В рамках бюджета .
Сравнение с функцией ИЛИ()
Функция ИЛИ() также может вернуть только значения ИСТИНА или ЛОЖЬ, но, в отличие от И() , она возвращает ЛОЖЬ, только если все ее условия ложны. Чтобы сравнить эти функции составим, так называемую таблицу истинности для И() и ИЛИ() .
Эквивалентность функции И() операции умножения *
В математических вычислениях EXCEL интерпретирует значение ЛОЖЬ как 0, а ИСТИНА как 1. В этом легко убедиться записав формулы =ИСТИНА+0 и =ЛОЖЬ+0
Следствием этого является возможность альтернативной записи формулы =И(A1>100;A2>100)
в виде =(A1>100)*(A2>100)
Значение второй формулы будет =1 (ИСТИНА), только если оба аргумента истинны, т.е. равны 1. Только произведение 2-х единиц даст 1 (ИСТИНА), что совпадает с определением функции И()
.
Эквивалентность функции И()
операции умножения * часто используется в формулах с Условием И, например, для того чтобы сложить только те значения, которые больше 5 И
меньше 10:
=СУММПРОИЗВ((A1:A10>5)*(A1:A10<10)*(A1:A10))
Проверка множества однотипных условий
Предположим, что необходимо проверить все значения в диапазоне A6:A9
на превышение некоторого граничного значения, например 100. Можно, конечно записать формулу
=И(A6>100;A7>100;A8>100;A9>100)
но существует более компактная формула, правда которую нужно ввести как (см. файл примера
):
=И(A6:A9>100)
(для ввода формулы в ячейку вместо ENTER
нужно нажать CTRL+SHIFT+ENTER
)
Все формулы в Excel начинаются со знака равенства «=». Они оперируют с числами, текстом, названиями ячеек, функциями. Главные отличия от обычных математических формул – формула в Excel задается одной строкой, вместо переменных используются названия ячеек. Для вычислений применяются следующие операции :
- сложение – «+»;
- вычитание – «-»;
- умножение – «*»;
- деление – «/»;
- возведение в степень – «^».
Для указания очередности действий используются скобки . Вот образцы корректных формул:
Пример простейших вычислений:
Применение функций
Для автоматизации расчетов применяются разнообразные функции . Их можно вставлять нажатием кнопки «Вставить функцию ». Альтернативный вариант – нажатие комбинации Shift+ F3 (для ноутбуков Shift+ Fn+ F3 ). Появляется диалоговое окно, в котором надо выбрать категорию. Далее определяется конкретная функция, задаются ее аргументы, нажимается «ОК ».
Вот пример пошагового вычисления
квадратного корня числа. Вызвали диалоговое окно, выбрали раздел «Математические
», далее «КОРЕНЬ
»:
Задали аргумент
(в данном случае это B1):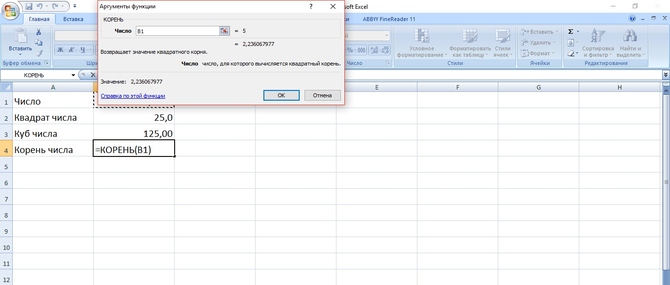
Нажали «ОК
»:
Математические вычисления
Одна из самых востребованных математических функций – СУММ , она предназначена для суммирования значений ячеек. СУММ может работать с целым диапазоном :
СУММ(B1:B3)
Здесь сложили B1, B2 и B3.
Также применяется суммирование отдельных ячеек:
СУММ(B1;B3)
А здесь сложили B1 и B3.
Аналог СУММ – ПРОИЗВЕД , позволяет перемножать значения. Пример перемножения диапазона:
ПРОИЗВЕД(B1:B3)
Логические функции
В разделе «Логические » есть средства для работы с логическими значениями. Самый простой вариант – присвоить ячейке значение ИСТИНА или ЛОЖЬ :
Можно инвертировать содержимое:
ЕСЛИ позволяет выстраивать сложные конструкции. Применяется в таком формате:
ЕСЛИ(логическое_выражение;значение1;значение2)
В качестве логического выражения можно использовать одну из операций сравнения:
- равно – «=»;
- больше – «>»;
- меньше – «<»;
- больше или равно – «>=»;
- меньше или равно – «<=»;
- не равно – «<>».
Примеры операций сравнения: 2<3, B1<>B4, F5>=10.
Пример использования ЕСЛИ:
ЕСЛИ(2>=1;10;20)
Обработка текста
В Excel имеются средства и для несложных операций с текстовыми величинами. ДЛСТР возвращает длину текстового аргумента, например, =ДЛСТР(«Волга впадает в Каспийское море») даст результат 31.
НАЙТИ осуществляет поиск одного текста в другом и возвращает номер позиции первого вхождения. Если ввести =НАЙТИ(«ас»;»Василий»;1), то получим 2.
ПОДСТАВИТЬ заменяет в тексте один фрагмент другим. =ПОДСТАВИТЬ(«Все нормально!»;»е»;»ё») даст результат «Всё нормально!». Если в качестве третьего аргумента указать пустую строку, то фрагмент будет просто удален из всего текста.
Чтобы объединить несколько строк в одну, можно использовать СЦЕПИТЬ . =СЦЕПИТЬ(«Добрый «;»день») создаст небольшую фразу из двух слов.
Дата и время
В Excel много удобных средств для обработки времени и дат. В приведенном ниже примере в A1 поместили текущую дату с помощью формулы =СЕГОДНЯ()
, потом разбили ее на составные части. Для этого применили конструкции
=ДЕНЬ(A1), =МЕСЯЦ(A1), =ГОД(A1). Результат: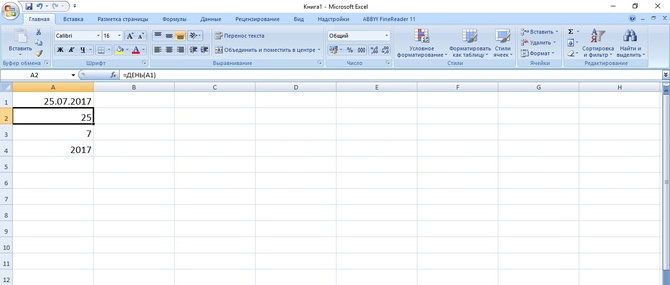
Чтобы получить текущее время, наберите =ТДАТА() , затем измените формат ячейки правой кнопкой мыши («Формат ячеек…» -> «Число» -> «Время»), выберите удобное представление. Из текущего времени также можно выделить составные части (используя СЕКУНДЫ, МИНУТЫ, ЧАСЫ).
В этой статье Владимир Шванский рассказывает о том, как эффективно использовать Excel в нашей seo-работе.
Когда меня впервые посетила мысль написать статью о связке Excel + SEO , передо мной встала дилемма: о чём писать, чтобы не прослыть «капитаном Очевидность» и в то же время не углубляться в нюансы специфических инструментов, которые многие SEO-специалисты не используют в принципе. Я решил пойти самым верным путем: описать методы решения с помощью Excel тех SEO-задач, которые я сам решаю ежедневно.
Но сперва - несколько слов о том, почему важно использовать правильные инструменты для решения тех или иных задач. Первое, что бросается в глаза, когда ты заходишь на профильный форум или SEO-блог - проблема низкой технической подкованности молодых специалистов. Такие распространённые в практическом SEO проблемы, как сортировка и анализ массивов данных, различные варианты работы со строками, агрегация данных и, наоборот, их разбитие - всё это большинство веб-мастеров выполняет вручную, тратя огромное количество времени на монотонные, однообразные и легко автоматизируемые задачи.
Одни пытаются найти готовое узкофункциональное решение для своей проблемы: «Помогите найти программу для условного сложения значений строк», «Подскажите программу, чтобы выделить домен со списка» и т. д. Другие пишут скрипты-решения для всех проблем, с которыми сталкиваются. Третьи используют дорогие профессиональные программы (Deductor для формирования срезов данных, TextPipe для работы со строками и т.п.) для довольно-таки базовых операций.
А ведь большинство наших проблем решает Microsoft Excel (как и Google SpreadSheet, и LibreOffice). Далее - яркие тому доказательства.
Функция № 1: ДЛСТР (англ LEN )
Применяется для определения длины текстового содержимого ячейки (или текста, заданного в формуле). Применений, как вы понимаете, масса. Например, измерение длины анкоров или мета-тегов на предмет превышения лимита (для примера возьмём 70 знаков для title)

Добавим условное форматирование для наглядности:


Строки с длиной меньше допустимого значения выделяем одним цветом, больше - другим.


И получаем:

Не очень художественно, зато наглядно. Особенно когда дело касается нескольких сотен/тысяч мета-тегов. По такому же принципу можно добавлять новые правила для параметров description.
Функция № 2: СЖПРОБЕЛЫ (TRIM )
Удаляет все пробелы, кроме одинарных между словами из содержимого ячейки или заданного фрагмента текста.
На практике функция полезна, когда при копировании всего массива текста появляются пробелы до/после/между слов, создающие проблемы при дальнейшей обработке.
Функции № 3: ПРОПИСН (UPPER ), СТРОЧН (LOWER )
Трансформирует содержимое строки (или заданного фрагмента) в прописные или строчные буквы.
Функция № 4: ПРОПНАЧ (PROPER )
Преобразует первые буквы каждого слова в строке в прописные.
Забавно, изначально я не хотел добавлять эту функцию. Казалось бы, кому нужно трансформировать первую букву каждого слова? А параллельно с написанием статьи возникла необходимость проверить частотность группы ключей, содержащих названия компаний.
Как известно, при проверке основными сервисами (как следствие - и программами) все буквы запроса приводятся в строчный вид. Итог: таблица на несколько тысяч строк вида ЗАПРОС + КОМПАНИЯ, где название компании приведено с маленькой буквы. Для дальнейшего использования было необходимо привести всё в человеческий вид.
- Расщепил массив по 2-м столбцам (запрос и название) с помощью функции Данные > Текст по столбцам .
- Применил функцию ПРОПНАЧ к столбцу с названиями компаний.
- Произвёл сцепку с первым столбцом.
Данное решение проблемы не единственное из возможных, но точно самое простое.
Функция № 5: СЦЕПИТЬ (текст1;текст2;текст3…) (англ. CONCATENATE )
По-моему, это наиболее полезная в практическом SEO функция. СЦЕПИТЬ позволяет объединить содержимое отдельных текстовых блоков в одну строку. Это может быть как простая сцепка 2-х ячеек, так и более сложный вариант с подставлением текстовых блоков непосредственно в формулу.
Пример: допустим, вам нужно отправить ссылки с 500 не совсем качественных доменов в инструмент Disavow Links . Синтаксис инструмента предполагает формат вида domain:ваш_домен.com.ua. Что делать? Прописывать все 500 строк руками? Конечно же, нет. Всё, что вам нужно - это написать:
СЦЕПИТЬ("domain:";адрес_ячейки)
А затем растянуть формулу на весь столбец.

Еще один пример: у вас есть столбец с URL и столбец с анкорами. Нам нужно сформировать полноценную ссылку следующего вида:
Это несложно, однако тут есть свои нюансы. Заключаются они в использовании кавычек в текстовом блоке, предшествующем ссылке (и в блоке, идущем сразу за ней). Формула из предыдущего примера не сработает из-за путаницы в одинарных/двойных кавычках.
Варианты решения
1. Несерьезный (отсутствует профессиональный вызов)
Делаем два дополнительных столбца (или ячейки) с данными (см. скриншот ниже):
Вместо первого текстового блока в формуле используем ссылку на первую ячейку, вместо второго - на вторую. В результате получаем:
СЦЕПИТЬ(адрес_ячейки_с_началом;адрес_ячейки_с_URL;адрес_замыкающей ячейки;адрес_ячейки_анкора;"")

В случае, если вы указывали конкретные ячейки, а не столбцы, не забудьте задать абсолютные адреса:

2. Серьезные (присутствует профессиональный вызов)
2.1 Используем одинарные кавычки

Хотя синтаксис ссылок с одинарными кавычками и является валидным , его применение не совсем канонично.
2.2 Используем символ кавычек (chr(34), символ(34))
У двойных кавычек есть цифровой код, а значит, мы можем вывести их с помощью функции chr (в русской версии «символ»).

Функция № 6: СЧЁТЕСЛИ (диапазон;критерий) (англ. COUNTIF )
Подсчитывает количество ячеек внутри диапазона, удовлетворяющих заданному критерию. Например, вы хотите поверхностно оценить разбавленность анкорного листа сайта URL ’ами. Чтобы никого не обижать, возьмём не реальный анкор лист , а выдуманный. Например:

Чтобы прикинуть процент URL-разбавки анкор-листа, посчитаем все вхождения домена нашего сайта (а именно domen.ru) в анкоры. Для этого введем формулу:
СЧЁТЕСЛИ(A1:A9;"domen.ru")

Странно, показывает ноль. Хоть вроде бы вхождение домена в анкорах встречается. Дело в том, что, в отличие от функции ПОИСК (о ней - далее), критерий для СЧЁТЕСЛИ необходимо задавать явно и чётко. В нашем случае в списке нет анкора domen.ru. Для ослабления критериев используется либо звёздочка (любое количество символов), либо знаки вопроса (одна произвольная буква). Для наших целей больше подойдёт звёздочка (она же «астериск»).
СЧЁТЕСЛИ(A1:A9;"*domen.ru*")

Получилось! Ну, и раз уж мы нашли этот показатель, заодно можем посчитать и относительный вес анкоров с вхождением URL по отношению к общему кол-ву анкоров.
СЧЁТЕСЛИ(A1:A9;"*domen.ru*")/СЧЁТЗ(A1:A9)

Внимательный читатель, конечно, заметит, что функция СЧЁТЗ считает только непустые ячейки. В случае выгрузки с сервиса анализа беклинков и большого анкор-листа, полученный нами результат будет некорректным. К счастью, в Excel также есть функция подсчёта и пустых ячеек в диапазоне, носящая красивое название СЧИТАТЬПУСТОТЫ (англ. COUNTA ).
Итого, наш финальный вариант:
СЧЁТЕСЛИ(A1:A9;"*domen.ru*")/(СЧЁТЗ(A1:A9)+СЧИТАТЬПУСТОТЫ(A1:A9))
Функция № 7: СУМЕСЛИ (диапазон;критерий;диапазон_для_сложения) (англ. SUMIF )
Принцип такой же, как и в предыдущем примере. Главное отличие: два параметра с диапазонами. Первый - для применения критерия, второй - для применения сложения значений.
Функции № 8: ЛЕВСИМВ (текст;количество знаков) (англ. (LEFT ), ПРАВСИМВ (текст;количество знаков) (англ. RIGHT )
Возвращают заданное количество знаков слева (или справа). Как правило, используются в устоявшейся связке с функцией ПОИСК.
Функция № 9: ПОИСК (искомый фрагмент, просматриваемый текст,начальная позиция) (англ. SEARCH )
Возвращает номер вхождения искомой подстроки в общую строку. Например, применение следующей формулы возвратит «2», так как буква «п» входит в слово «оптимизация » на второй позиции:
ПОИСК ("п";"оптимизация")
Очевидно, что само по себе знание о позиции вхождения подстроки является малополезным даже в SEO 🙂
В моей практике использование связки ЛЕВСИМ + ПОИСК (или ПРАВСИМВ + ПОИСК) встречалось достаточно редко. Более того, пока я пишу описания и примеры этих функций, в голове то и дело мелькает афоризм:
У вас есть проблема. Вы решили использовать регулярные выражения, чтобы её решить. Теперь у вас две проблемы.
Ведь, как известно, «нет ничего более беспомощного, безответственного и испорченного, чем сеошник , прибегнувший к функциям поиска по подстроке».
Тем не менее, рассмотрим пример: у нас есть список URL-ов, и нам необходимо выделить из них непосредственно домен.

Будем следовать такой логике: нам надо «найти» точку непосредственно на слеше после домена, после этого вырвать кусок строки слева - с нулевой точки до найденной нами точки конца домена. Разобьем задачу на подзадачи.
Что ищем? Слеш. Где ищем? В ячейке с URL . С какой позиции ищем? Как минимум, с восьмой, чтобы исключить начальные слеши.
ПОИСК("/";ячейка_с_URL;8)

Выделим подстроку с доменом: с начала строки до точки вхождения слеша.
ЛЕВСИМВ(ячейка_URL;ПОИСК("/";ячейка_URL;8))

При определенной сноровке с текстовыми функциями Excel можно творить настоящие чудеса.
Функция № 10: ВПР (искомое_значение, таблица, номер_столбца, тип_совпадения) (англ. VLOOKUP )
Кратко суть функции описать сложно, а в официальной справке приведено абсолютно непонятное объяснение. По сути, это «состыковка» значений разных таблиц на основании анализа данных в ячейках. Рассмотрим, как это работает на очередном вымышленном примере. Пусть у нас будет список ссылающихся на наш сайт доменов, анкоров их ссылок, ТИЦ и PR этих сайтов.

Как мы видим, порядок сайтов в этих двух таблицах разнится. Без использования функций перенести данные из второй таблицы в первую, кроме как «руками», невозможно. Попробуем использовать функцию ВПР.
ВПР(A2;F2:H11;2;ЛОЖЬ)

Первый параметр, А2, определяет, по какому значению мы ищем совпадения. В нашем случае нам надо «состыковать» таблицу по отдельным доменам.
- Второй параметр, F2 :H11 - это таблица с «эталонами». То есть та, где мы ищем.
- Третий параметр, 2 - номер столбца в этой «эталонной» таблице, из которого мы берем значения. Слева-направо, в случае с «ТИЦ», значение «2».
- Четвёртый параметр (самое важное), ЛОЖЬ - тип совпадения. Здесь таится одна из самых больших сложностей этой функции.
ЛОЖЬ означает, что мы ищем точное совпадение содержимого ячейки в таблице с эталонами. ИСТИНА же означает, что при отсутствии точного совпадения будет использовано ближайшее к нему по убыванию. Также при использовании ИСТИНЫ рекомендую производить сортировку столбца по возрастанию, иначе результат может быть некорректным. Кстати, в том случае, если в эталонной ячейке искомая ячейка встречается несколько раз, будет использовано первое значение.

Работает! Растянем формулу на весь столбец и дело в шляпе? Нет. Мы задали адрес таблицы как относительный, то есть при растягивании формулы фокус с эталонной таблицы будет смещаться вниз на пустые ячейки. Чтобы это исправить, используем:
ВПР(A2;$F$2:$H$11;2;ЛОЖЬ)

Работает. Теперь для соседнего столбца:

Готово. А теперь перейдём непосредственно к встроенному функционалу программы.
Здесь безусловными лидерами по полезности для SEO-специалиста являются 2 функции: очистка от дублей и разбитие данных по столбцам по разделителю.
Функция № 11: Данные > Удаление дубликатов (Data > Remove Duplicates)
Позволяет очистить список от дублей.
Допустим, у нас есть список доменов на 1200 строк. Как вариант можно попробовать найти и убрать дубли «руками», можно отсортировать список по алфавиту и удалить «руками» с уже намного меньшими усилиями, использовать макрос для Excel, использовать софт по работе с ключевыми словами (по умолчанию удаляет дубли), использовать паблик-скрипты или онлайн-сервисы. Понятно, что если количество строк большое (например, более 1 048 576 строк для Excel), вариант со специализированным софтом или скриптами является единственно возможным. Но если строк меньше граничного максимума, Excel работает на ура.
Итак, на старте имеем 1266 доменов + aweb.ua:
Кликаем на шапке столбца, чтобы выделить его целиком (как вариант - тянем выделение руками или, кликнув на первой ячейке с содержимым, нажимаем Ctrl+A). Весь наш список должен быть выделен.
Переходим во вкладку «Данные» и находим пункт меню «Удалить дубликаты».


Кликаем «Ок».

То же самое можно сделать и с помощью абсолютно бесплатного инструмента Google Docs Spreadsheet. Также возьмём список доменов, часть из которых дублируется. Для удаления дублей используем функцию:
UNIQUE (массив)
Так как массив данных у нас лежит в столбце A, в ячейку соседнего столбца вставим формулу:
UNIQUE(A1:A841)
Готово. В столбец B автоматически зальётся массив уникальных строк. Формулу растягивать не надо, всё реализовано через функцию CONTINUE .
Функция № 12: Данные > Текст по столбцам (Data > Text to Columns)
Крайне полезная функция, которая позволяет разбивать различные массивы на составляющие по отдельным столбцам. Также позволяет задать любой разделитель на ваш выбор (слеш, точку, запятую и т.п.). Например, мы можем без использования регулярных выражений и функций поиска по строке легко и быстро извлечь домены из списка различных URL .
Допустим, у нас есть массив данных с разделителем вида «пайп» (вертикальная черта).

Находим во вкладке «Данные» пункт «Текст по столбцам». Кликаем, предварительно выделив нужный нам массив данных. Появляется «Мастер распределения текстов по столбцам»



На следующем шаге не забудьте выставить значение в поле «Поместить в», иначе столбец с данными перезапишется (хотя в 99% случаев именно это нам и нужно).

Готово! Несмотря на всю кажущуюся простоту, разбивка на столбцы по заданному разделителю является одной из наиболее часто используемых и полезных SEO-функций программы.
На этом всё. В дальнейшем я планирую написать большую статью по использованию сводных таблиц Excel в SEO - тема не менее интересная и объемная, чем затронутая сегодня. А пока надеюсь, что данный материал спасёт не один десяток веб-мастеров от бессмысленной траты времени на рутинные задачи и не только откроет для вас дружественный мир Excel, но и вдохновит на дальнейшие поиски решений по автоматизации работы.
Для того чтобы понять как пользоваться этой программой, необходимо рассмотреть формулы EXCEL с примерами.
Если поставить курсор мышки на любую ячейку и нажать на пункт «выбрать функцию», то появляется мастер функций.
С его помощью можно найти необходимую формулу максимально быстро. Для этого можно ввести ее название, воспользоваться категорией.

Программа Excel очень удобна и проста в использовании. Все функции разделены по категориям. Если категория необходимой функции известна, то ее отбор осуществляется по ней.
В случае если функция неизвестна пользователю, то он может установить категорию «полный алфавитный перечень».
Например, дана задача, найти функцию СУММЕСЛИМН. Для этого нужно зайти в категорию математических функций и там найти нужную.

Функция ВПР
С помощью функции ВПР можно извлечь необходимую информацию из таблиц. Сущность вертикального просмотра заключается в поиске значения в крайнем левом столбце заданного диапазона.
После чего осуществляется возврат итогового значения из ячейки, которая располагается на пересечении выбранной строчки и столбца.
Вычисление ВПР можно проследить на примере, в котором приведен список из фамилий . Задача – по предложенному номеру найти фамилию.

Применение функции ВПР
Формула показывает, что первым аргументом функции является ячейка С1.
Второй аргумент А1:В10 – это диапазон, в котором осуществляется поиск.
Третий аргумент – это порядковый номер столбца, из которого следует возвратить результат.

Вычисление заданной фамилии с помощью функции ВПР
Кроме того, выполнить поиск фамилии можно даже в том случае, если некоторые порядковые номера пропущены.
Если попробовать найти фамилию из несуществующего номера, то формула не выдаст ошибку, а даст правильный результат.

Поиск фамилии с пропущенными номерами
Объясняется такое явление тем, что функция ВПР обладает четвертым аргументом, с помощью которого можно задать интервальный просмотр.
Он имеет только два значения – «ложь» или «истина». Если аргумент не задается, то он устанавливается по умолчанию в позиции «истина».
Округление чисел с помощью функций
Функции программы позволяют произвести точное округление любого дробного числа в большую или меньшую сторону.
А полученное значение можно использовать при расчетах в других формулах.
Округление числа осуществляется с помощью формулы «ОКРУГЛВВЕРХ». Для этого нужно заполнить ячейку.
Первый аргумент – 76,375, а второй – 0.

Округление числа с помощью формулы
В данном случае округление числа произошло в большую сторону. Чтобы округлить значение в меньшую сторону, следует выбрать функцию «ОКРУГЛВНИЗ».
Округление происходит до целого числа. В нашем случае до 77 или 76.
В программе Excel помогают упростить любые вычисления. С помощью электронной таблицы можно выполнить задания по высшей математике.
Наиболее активно программу используют проектировщики, предприниматели, а также студенты.
Вся правда о формулах программы Microsoft Excel 2007
Формулы EXCEL с примерами - Инструкция по применению